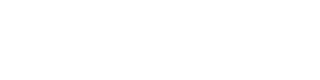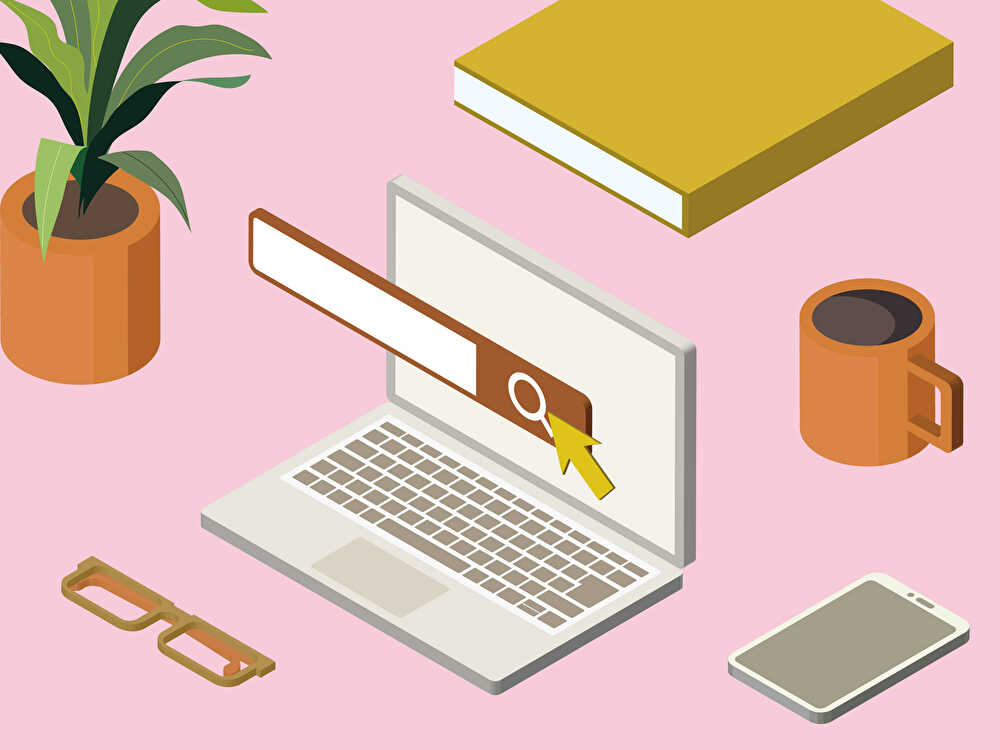こんにちは!みさです。
埼玉県を拠点にWeb制作でフリーランスをしており、主にエンドクライアントさんとお仕事しています。
今回は、私のクライアントさんの情報をお借りして、Googleマイビジネスのアカウント情報の編集過程について画像付きで公開していきます。
(情報公開のご了承をいただきました!ありがとうございます...!)
今回の記事はこんな方に向けて書いています。
- Web制作でお仕事をしている
- エンドクライアントさんから受注する機会が多い
- Web制作の付加価値になる提案ができるようになりたい
この記事を読むと、Googleマイビジネスの編集作業がイメージできるようになります。
そのため、Web制作のご相談が入った際にはMEO対策も合わせてご提案できるようになります!
実店舗をもつクライアントさんにとってホームページ制作と同じくらい、もしくはそれ以上に重要なものが「MEO対策」です。
しかし実際は、こちらの情報登録の重要性をあまり理解されておらず、放置気味の事業主さんも多い印象です。
なので、私たちWeb制作者がクライアントさんの登録状況をリサーチし、改善の余地があればどんどん提案していきましょう!
それでは早速、本題に入っていきます。
MEO対策をはじめる前に
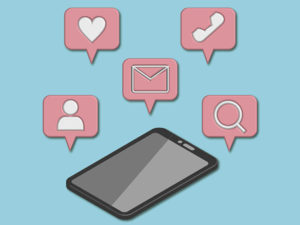
まずは、「MEO対策の重要性」と「事前に確認すること」について簡単にご案内します。
MEO対策の重要性
みなさんも、近くの店舗をマップで探した経験はありませんか?
たとえば、「大宮 美容院」で検索したときの検索結果画面がこちらです。
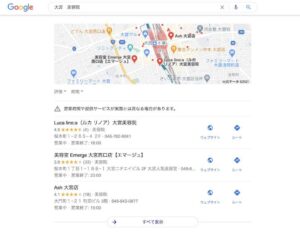
この地図の下に表示されている店舗情報を充実させて上位表示を狙うのがMEO対策です。
上位表示されるためには、「お店の正確な情報を、たくさん入力しておくこと」が重要になります。
写真にもあるように、あるキーワードで検索した時の上位3位以内に入ると店舗情報の露出が増えます。
そのため「店舗名は知らないけど、近くのエリアに住んでいる/利用している新規顧客」の獲得に繋がります。
近くの店舗を探しているお客様のためにも、店舗の認知度を増やしたいクライアントさんのためにも、情報を整えておく必要があります。
事前に確認すること
Googleマイビジネスの登録・編集作業にあたって、事前に確認すべきことはこちら3点です。
- Googleアカウントを取得しているかどうか
- Googleマイビジネスに地点登録がされているかどうか
- オーナー確認ができているかどうか
今回はこちら3点が揃っている状態でご依頼いただきました。
こちらの事前準備について詳しく知りたい方は、以下の記事をご参照ください。
>> Googleマイビジネスの登録方法|初めてでも簡単にできる!
作業に必要な情報は、GoogleアカウントのIDとPWのみです。
情報をもらったら、早速アカウントにログインし、管理画面に入っていきます。
(2段階認証になっているので、クライアントさんに届く確認コードを連携してもらう必要もあります。)
Googleマイビジネス登録情報の編集作業を大公開!

ここから実際の編集作業をご紹介します。
まずはビフォーアフターをご覧いただいた方がわかりやすいかなと思うので、こちらをご覧ください。
Before
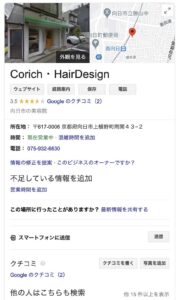
Googleにて自動的に作られた状態だと、こんな感じです。
カバー写真がGoogleストリートビューになっていたり、営業時間がわからなかったり、登録されている情報や写真が少なく寂しい印象を受けますよね。
こちらの状態から、ちょっと情報を増やすだけで、こんな感じになります。
After
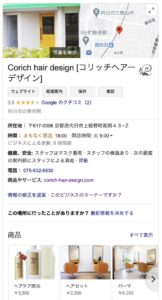
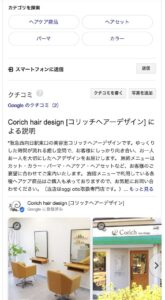
かなり情報が充実しましたよね。
写真も登録され、営業状況もわかり、このご時世に重要な「感染症対策」についても記載されています。
お客様の探している情報に応じて、写真や情報などさらに詳しく見てもらうこともできます。
それでは、どのように情報を追加していったのか、実際の画面もご紹介しながらご案内していきます!
管理画面を確認する
まずは該当のGoogleアカウントでログインしておきます。
店舗名を検索するなどしてGoogleマイビジネスを表示させると、オーナー確認が完了している場合は「ビジネス情報を編集」というリンクが表示されています。

ここから入り、以下のような管理画面が開けばOKです!
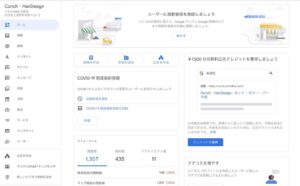
「情報」を編集する
左メニューバーにある「情報」に入ります。
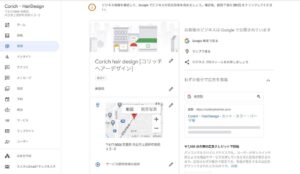
縦にスクロールすると、こんな感じです。
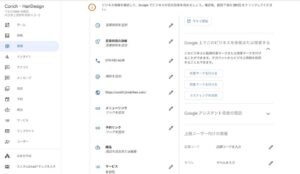
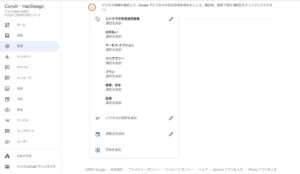
この「情報」のページで、ほとんどの情報を登録・修正できます!
主に以下の項目を入れていきます。
- 店舗名・業種・属性
- 所在地やサービス提供エリア
- 営業日・営業時間
- 問い合わせ先
- ホームページURL
- 店舗の説明
業種によって表示される項目が若干変わりますので、ご承知おきください。
また、Googleが自動的に入力している項目があるので、必要に応じて上書きしていきます。
「入力できる項目はすべて入力する」ことを意識して、編集を進めていきましょう!
「写真」を登録する
続いて、写真を入れていきます。
Web制作の際にご連携いただいた写真を、こちらにも登録していきます。
左のメニュー「写真」をクリックすると、こちらが表示されます。
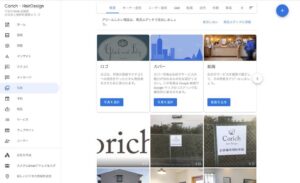
右上の+ボタンから、写真を追加します。
お店に足を運んだことのない人にとって、写真から得られる情報は貴重ですよね。
そのためここでも、「見栄えのいい写真をなるべくたくさん入れる」ことを意識して、編集を進めていきます。
ロゴとカバー写真も登録必須

ここももれなく対応しましょう!
検索結果で見ると、こちらの部分です。
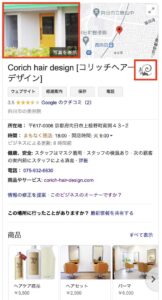
カバー写真とロゴは検索結果で一番初めに目に付くところなので、ばっちり登録しておきましょう!
ロゴに顔写真を登録することなどもできるので、必ずしもロゴではなくても大丈夫です。
「商品(サービス)」を登録する
続いて、商品(サービス)を登録します。
今回はWeb制作の際に「MENU」ページを作成していたので、こちらの内容をまるっと入力しました。
管理画面はこちら。
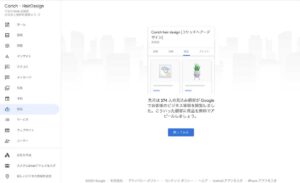
何も入れていないと上記の画面が表示されるので、「使ってみる」を押して登録を進めます。
ひと通り登録すると、このようになります。
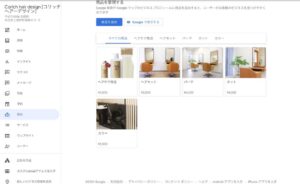
カテゴリごとにメニューが表示されます。
※更新が最新の順番で表示されるので、一番はじめに表示したいカテゴリを最後に更新するように調整が必要です。
お店のサービスや商品をアピールできるので、ここを登録していないのは非常にもったいないです!
コツコツと情報を登録していきましょう。
登録した情報を確認する
「情報」「写真」「商品(サービス)」をひと通り登録できたら、Google検索で表示を確認してみましょう。
※情報の更新に時間がかかる場合もあります。
情報更新の効果測定もおすすめ
全く手をつけていなかった状態から情報を充実させると、目に見えて検索順位が上がっていくと思います。
そのため、情報更新の前に、以下のデータを控えておきましょう。
- 「大宮 美容院」などで検索した際のマップ内の検索順位
- 管理画面トップに表示されいてるページビュー数
今回のケースでは、当初「西向日駅 美容院」と検索した際のマップ内の検索順位は6位。
ページビュー数は過去28日間で約1300pv。
3ヶ月後に効果測定したところ、検索順位5位・ページビュー数は2600pvまで上がってました!
月に1回以上は投稿すると、さらに効果は出てきます。あとはコツコツ継続&改善ですね。
MEO対策についてより深く理解する方法
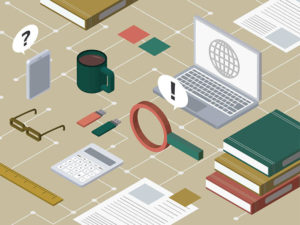
ここまで、Googleマイビジネスの編集工程について実例を踏まえてご紹介してきました。
Gooleマイビジネスに情報を充実させる重要性と手順はざっくりご理解いただいたかなと思います。
今回ご紹介した内容以外にも、細かい設定や理解しておくべきポイントはいくつかあります。
とはいえ、そんなに難しい作業はありませんので、本や動画を見て網羅的に理解しつつ一度手を動かせば十分習得できます!
参考までに、私が利用した教材をこちらに貼っておきます。
どちらか1つをひと通り目を通しておけば、十分です。
Udemyのセール中であれば動画、セールを待たずに学習したい場合は本でいいかなと思います。![]()
ぜひぜひ、実店舗経営者さんにはWeb制作とMEO対策はセットでご案内していきましょう!